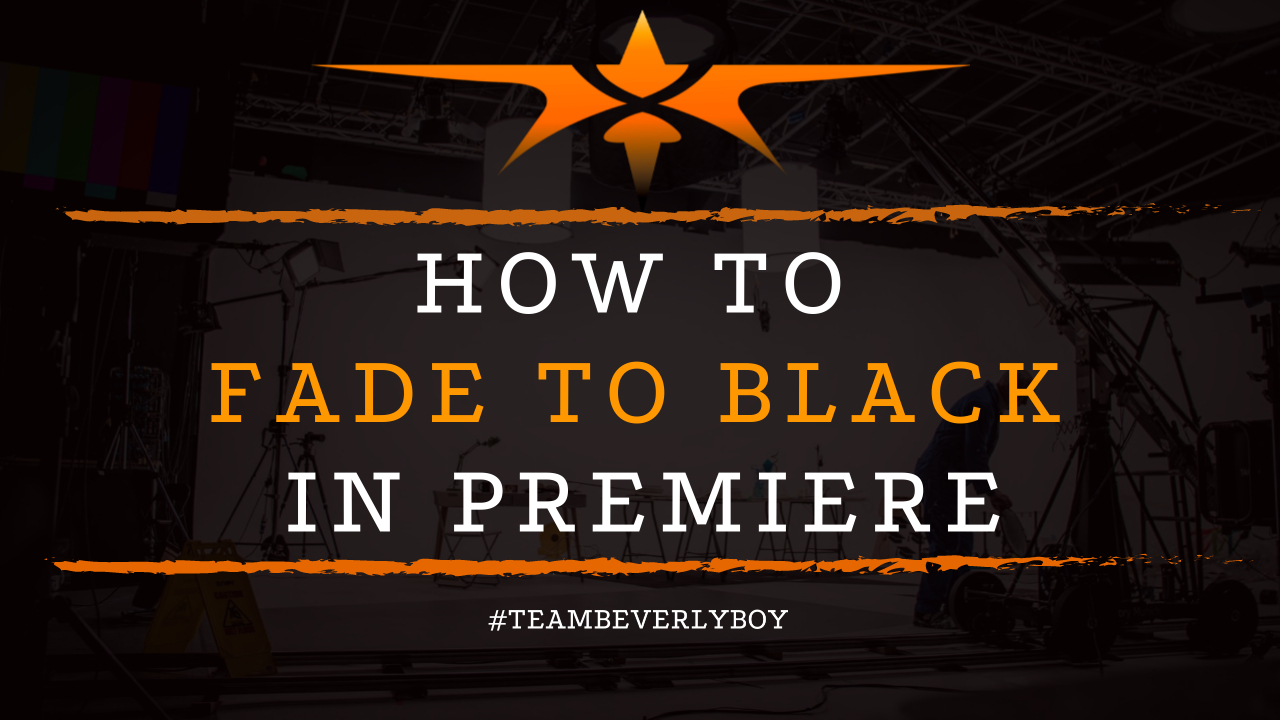
How to Fade to Black in Premiere
The use of various transitions in film editing is representative of one of the first major tasks for a film editor to accomplish. In fact, learning how to fade to black in Premiere is something that many aspiring film editors approach early. In their plight to learn the intricacies of this Adobe software. Fortunately, the step by step process of accomplishing a fade to black transition in Premiere isn’t too difficult.

Dip to Black
Before you can accomplish a fade to black transition in Premiere. You’ll have to understand some basic details about the software and how it works. For example, the fade to black is actually going to be called a “dip to black” in Premiere.
This transition can be found in:
Effects panel > Video Transitions > Dissolve > Dip to Black
How to Fade to Black in Premiere
Learning how to fade to black in premiere is all about the use of the dip to black transition in your film sequence. In order to Dip to Black, which represents the Fade to Black response that you’re attempting to achieve.
All you have to do is drag the feature to the end of your sequence. Where you intend the fade to occur.
Using the effects control panel, you can adjust the duration of the fade or dip.
When to Apply Dip to Black
While learning how to fade to black in Premiere isn’t so hard, one of the areas where newbie editors and even some with experience seem to find trouble is with the application of the transition.
The dip to black transition can be applied between two clips as a normal transition such that it is centered at an edit point. To adjust this, use the effect control panel or adjust the effect in the timeline that you’re working with.
The Fade to Black or Dip to Black
This transition can also be applied at the beginning or end of a clip. In this manner, it acts as a “single transition” and the transition will reveal layers beneath your original video clip. If no layers are present, the underlying background will be black.
Because Dip to Black, or Fade to Black, transition will not properly transition when used at the beginning of end of a single clip, it’s best to only use it as a between clip transition.
The use of this transition as a single transition will cause the flip to fade in the middle, rather than at the end, of the transition and this is not the look you’re going for.
Black File
Certainly, some editors compensate by incorporating a black file as the beginning or end, such that the mid-way fade to black will result in a fully black screen, but this isn’t ideal.
Thus, if you’re trying to figure out how to fade to black in Premiere, make sure that you’re using it between two clips, not as a single transition for best results and that you’re using the simple process listed above to generate the transition to black between two clips for best results.


