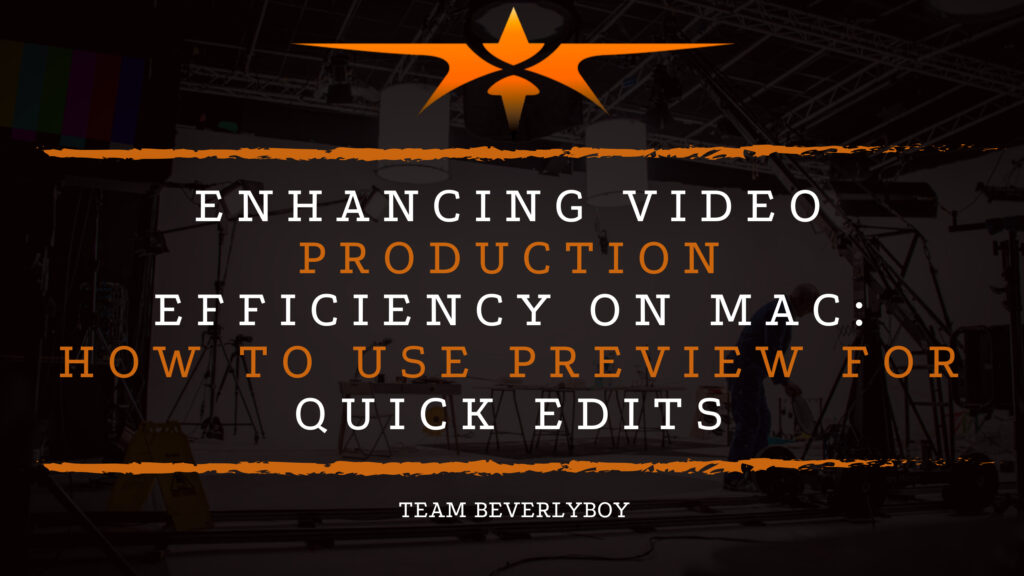Enhancing Video Production Efficiency on Mac: How to Use Preview for Quick Edits
In the fast-paced world of video production, every second counts. Professionals in the field constantly face the challenge of meeting tight deadlines without sacrificing the quality of their work. For Mac users, an often-overlooked solution lies within a default application with every machine—Preview. Typically underestimated, Preview offers a suite of editing tools that are easy to access and surprisingly powerful for specific quick editing tasks.

Key Advantages of Using Preview:
- Speed and Accessibility: Preview loads faster than more complex video editing software, making it ideal for quick modifications.
- Ease of Integration: Seamlessly works with other Mac applications, enhancing workflow efficiency.
- Cost-Effectiveness: Utilizing Preview eliminates the need for additional software purchases for basic edits
This article aims to equip advanced users with the knowledge to leverage Preview effectively in their video production processes. By integrating simple edits through Preview, professionals can streamline their workflow, ensure faster turnaround times, and maintain high-quality outputs, even under pressing deadlines. Whether you’re making minor tweaks to images for a storyboard or need to quickly adjust the scale of production stills, understanding how to utilize Preview can significantly enhance your production efficiency.
Getting Started with Preview for Video Production
Video production demands precision and efficiency at every stage, from pre-production to post. For Mac users, leveraging Preview for basic editing tasks can significantly enhance workflow and reduce time spent on minor adjustments. Here’s how to begin incorporating Preview into your video production process effectively.
Setting Preview as the Default Application
Setting Preview as the default application for opening image files is a crucial step in streamlining your video production workflow on a Mac. This adjustment allows you to quickly access and edit visual assets without navigating through more complex software for minor edits.
Step-by-Step Guide on How to Make Preview Default on Mac:
- Select a File: Right-click on any image file type you frequently use in your productions, such as PNG or JPEG.
- Get Info: From the context menu, select ‘Get Info.’
- Change All: In the ‘Open with’ section, choose Preview as the application from the drop-down menu, then click ‘Change All…’ to apply this setting to all files of that type.
This simple configuration change can save precious minutes. It makes Preview instantly accessible and reduces the overhead of launching heavier applications for tasks like resizing or annotating images.
Navigating the Preview Interface
Preview’s user interface might seem simple, but it hosts a range of tools that are perfect for quick edits and adjustments:
- Markup Toolbar: This feature, accessible by clicking the toolbox icon, offers tools for adding text, shapes, and even signatures to your images.
- Adjust Color: Under the ‘Tools’ menu, selecting ‘Adjust Color’ can help you quickly tweak brightness, contrast, saturation, and more, which is ideal for making last-minute adjustments to stills.
Supported Formats and Conversions
While Preview primarily handles images, understanding its limitations and capabilities with video-related formats is essential. Preview supports various image formats crucial for video production, including JPEG, PNG, and TIFF; for formats not natively supported, such as RAW files, a simple conversion tool to change these into Preview-compatible formats can be part of an advanced user’s toolkit.
Practical Tips for Using Preview in Video Production
For video production professionals, maximizing the utility of every tool is critical to enhancing efficiency. Apple’s Preview app, often relegated to simple image viewing, harbors a suite of functionalities that can be incredibly beneficial in video production. This section provides practical tips to leverage Preview effectively, pushing its capabilities beyond essential image viewing.
Basic Editing Tasks
Preview is not just for viewing images; it’s also equipped with basic but essential editing functions that can be very useful in video production:
- Cropping and Resizing Images: Quickly adjust the dimensions of stills used in your projects. Access the cropping tool in the Markup Toolbar, select the desired area, and crop. To resize, navigate to Tools > Adjust Size and input your new dimensions.
- Color Adjustment: Preview can adjust exposure, contrast, and saturation, which helps standardize the appearance of images used in video sequences. This feature is found under Tools > Adjust Color, providing sliders for precise control over image aesthetics.
Creating Quick Mock-ups and Storyboards
Storyboards are a fundamental part of the pre-production process, and Preview can help create these efficiently:
- Utilize the Annotation Tools: Add text, shapes, and sketches directly onto images to outline scenes or provide visual direction. These tools are accessible via the Markup Toolbar, enabling quick modifications and additions.
- Combine Images into a Single PDF: Preview can consolidate multiple images into one PDF file to present storyboards. Open the first image in Preview, then drag and drop additional images into the sidebar. Rearrange as needed and save or share as a single PDF.
Collaboration and Feedback
Preview also supports collaboration, allowing team members to give feedback directly on visual elements:
- Add Comments and Annotations: Use the annotation tools to comment on specifics of an image, such as composition adjustments or color changes. This can streamline the feedback process, keeping all notes tied to the visual reference.
- Export and Share: Once edits are made, you can easily export images or PDFs and share them with your team. This ensures that everyone can access the latest version with all annotations intact.
Maximizing Video Production Efficiency with Preview on Mac
Preview stands out as a surprisingly powerful tool for Mac users in video production, where efficiency and speed are paramount. By mastering its capabilities, you can enhance your production workflow, allowing quicker turnaround times without sacrificing quality.
Recap of Key Insights:
- Setting Preview as the Default Application: This simple adjustment speeds up access to quick editing tools, making Preview your first stop for minor image adjustments.
- Navigating the Interface for Quick Edits: With tools for cropping, resizing, color adjustments, and annotations, Preview can handle various basic editing tasks that are essential in the video production process.
- Utilizing Preview for Storyboards and Mock-ups: Preview’s ability to combine images into PDFs and its annotation features make it ideal for swiftly creating and sharing storyboards and visual ideas.
- Facilitating Collaboration: Preview’s comment and annotation capabilities enable effective teamwork by allowing team members to provide direct feedback on visual materials.